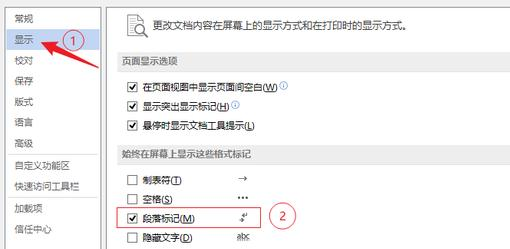
2022-02-21点击量:2834
Word文档编辑中,开始对回车字符感觉没啥,其实,回车符相当于是一种段落标记,每个段落的结尾处都有,在Word中会默认显示出来,但并不会被打印出来,对于有些人来说,时间一长,会觉得回车符太多,影响文档的美观。今天就给大家分享几种方法去掉Word文档中的回车符。方法一:隐藏段落和每一行后面的回车符点击窗口左上角【文件】然后点击【选项】弹出窗口,点击【显示】,找到“段落标记”,勾选即可,然后点击【确定】即可去掉文档中回车符。关闭设置设置之后,返回到word文档编辑界面,可以发现,所有的回车字符都不见了。不过这个方式不推荐给大家,因为你替换,各种内容来替换成或是空格或是符号。方法二:隐藏每一行后面的回车符,保留段落后面的回车符点击菜单栏中【开始】点击窗口右侧【替换】弹出窗口,在“查找内容”文本框中输入“([!^1-^127]{35})^13”,在“替换”文本框中输入“\1”,继续点击【全部替换】再点击【关闭】,这样就可以隐藏每一行后面的回车符,保留段落后面的回车符了。方法三:隐藏文字与文字之间的回车符点击菜单栏中【开始】在“段落”栏中点击“显示/隐藏编辑标记”,即可隐藏文字与文字之间的回车符,使文档看起来更加美观,也更具有阅读性。以上就是今天就给大家分享的在Word文档中隐藏回车符的三种方法,您学会了吗?...

2022-02-19点击量:2893
立体字效果能够吸引我们的眼球,在视觉上可以发挥其优势,本文为大家介绍下在PowerPoint中如何制作文字立体效果,让你的幻灯片既漂亮又张扬个性。过程很简单,主要使用艺术字、三维旋转效果。PowerPoint2003可以制作三维效果但不支持图片和文字的三维,这一点相当遗憾,为此伤了多少爱好者的心。在2007中的三维效果相比2003而言要稍微先进一些,毕竟是升级版嘛。在PowerPoint2007中可以实现图片和文字的三维效果,这一点绝对的毫无疑问,接下来有个不错的教程,让我们一起来见证下PowerPoint2007中是如何制作具有三维效果的图片和文字幻灯片吧。具体操作步骤:①在幻灯片中自定义一个包含文字的矩形,就可以设置三维效果了,图中所示给矩形设置三维效果的对话框是在矩形上点击鼠标右键,选择设置形状格式项,其中的三维格式中的深度就是三维效果中的图形的厚度。②在三维旋转中,可以选择三维效果在三维轴上的旋转效果,也可以预设中找到各种各样的三维效果如透视等。在这个选项中有一个关于文字的选项就是保持文本平面状态,不勾选这个选项,文字随着图形的三维效果而变化自己的位置。这样就可以做出非常华丽的有三维效果的图标了。③在PowerPoint2007中现在可以对导入的自己做好的图片设置三维效果了,把导入的图片做一个矩形处理,因此可以很方便地设置出非常漂亮的三维效果。④在PowerPoint2003中是无法对文字设置任何三维效果的,如果想设置的话只能是用艺术字的方法,但是那样的局限太大,不适合做出吸引人的效果,在2007中,文字也可以设置出精美的三维效果,这样可使文字更加活泼生动了。...

2022-02-19点击量:2996
在Excel中输入身份证经常会出现一些错误,下面给大家演示在Excel中录入身份证可能出现的三种错误和解决方法!1、身份证数据变成E+,后三位显示0:这个问题是大家比较常遇到的一个问题,在输入18位身份证后变成E+并且后三位身份证显示为0。解决方法:先将要填写身份证的单元格格式改为文本格式,再次输入身份证数据后,就能完整的显示。2、身份证录入长度不是18位:在录入长数据的时候,很容易多输入或者是少输入一位数字,如何去避免这种情况出现呢?解决方法一:为了避免输入错误,可以先设置单元格只能录入18位的数字。选中单元格,点击数据-数据工具-数据验证,在允许那边选择文本长度,数据那边选择等于,长度输入18即可,当出现多输入或者少输入18位的情况,会自动弹出错误窗口。解决方法二:如果已经输入好身份证,可以通过条件格式,查找输入错误的单元格。点击开始-条件格式-新建规则-使用公式确定要设置格式的单元格,输入公式=AND(LEN(B1)18,B1""),再点击格式填充颜色。3、身份证号码重复输入:在录入数据的时候不小心将身份证号码重复输入,这个错误要怎么避免呢?解决方法一:在数据验证那边,允许选择自定义,公式输入=COUNTIFS(B:B,B2&"*")=1。当重新录入相同的身份证数字,就会弹出错误提示。解决方法二:如果已经输入好了身份证,利用条件格式查找重复的身份证号码。进入条件格式输入公式=AND(COUNTIFS(B:B,B1&"*")>1,B1""),点击格式,填充颜色。重复的内容就会被标记出来。在日常工作上常常会使用Excel,用表格搜集数据信息是很普遍的实际操作,有了以上的方法,相信可以帮助到你!...

2022-02-19点击量:3013
大家在使用word中有时候会遇到这么一种情况,那就是在文字中间插入新字时会自动把后面的字覆盖掉,这样就相当于后面的内容白写了,很多人都纠结在这个地方,要么复制到其他地方去,那么各种找原因都不得其法,那么word打字后面的字消失具体是什么原因呢?用什么方法可以解决这个问题。要解决word打字后面的字消失这个问题,得先找到问题的原因,而原因就在word下方的状态栏中,如图位置,可以看到一个“改写”的状态,鼠标移动到上面就会提示“输入的文字将覆盖现有内容”,这个就和我们遇到的问题一样了。其实问题就这一个简单的原因,解决方法就是鼠标点击"改写"状态变成“插入”状态就可以了。那么还有个问题来了,我本来word打字好好的,为什么会出现改写了呢?这个好理解,因为这个改写状态可以通过键盘快捷设置的,那就是键盘回车键右侧或者上方的“insert”键或者"ins"键。我们平常打字的时候就可能不小心按下了insert”键或者"ins"键而自己不知道,只要再按一次insert”键或者"ins"键就可以将“改写”状态改为“插入”状态了。当然平常我们使用的办公软件不仅有word,还有wps文档,但是wps的改写状态功能是默认关闭的,如果状态栏没有出现“改写”这个状态就说明是关闭的。如果开启了,那么我们也是一样点击后改写后不选中即可。当然了我们也可以通过wps的输入光标判断。如图在改写状态下是鼠标输入光标是会直接选中文字的,而不是插入在两个文字之间。这样word和wps判断是否设置了“改写”状态的方法已经告诉大家了,大家可以自行判断问题在哪,而去解决问题,但是要记住这个问题,以后还可以帮别人解决问题的。...
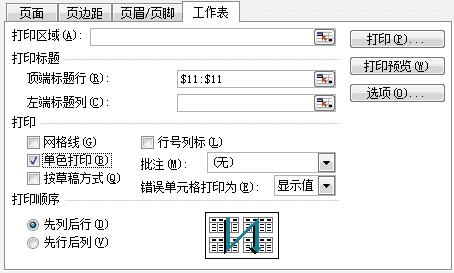
2022-02-18点击量:3070
通常在编辑Excel工作表时,为突出和强调某些数据,可能对这些数据应用了彩色格式,比如红色底纹、绿色数字、黄色边框等,这在屏幕上看起来确实主次分明,很是醒目。但是,一个问题出来了,将这个彩色的工作表,用黑白打印机打印到纸上时,效果就不好了,因为打印机仅会以不同深浅的灰色来显示原本的彩色。为了让显示与打印同时取得满意的效果,你只需要使用Excel的“单色打印”功能即可完成,而没有必要重复上述复杂的操作。也可以让你的表格打印出来也清晰漂亮。要“单色打印”工作表,设置步骤如下:打开所需的Excel工作表;在“文件”菜单上,单击“页面设置”,打开“页面设置”对话框;单击“工作表”选项卡,在“打印”标题下,选中“单色打印”复选框;单击“确定”按钮。之后,当你打印该工作表时,如果数据有彩色格式,不论是黑白打印机还是彩色打印机,Excel都会自动按黑白方式打印。而且,对于彩色打印机而言,“单色打印”选项还可减少打印所需时间。现在让你显示与打印工作表双满意了吧!...

2022-02-18点击量:3019
在使用PPT演讲的过程中,你是不是还在手动一张一张的切换幻灯片?在为文本设置好超链接之后,你是不是依然不知道怎样删除下划线而烦恼,加班熬夜?其实,这些都不是问题,只需要轻松设置一下超链接就轻而易举的解决啦!So,今天就带大家一起探索超链接那不为人知的秘密吧!一、什么是PPT超链接?使用超链接可以在幻灯片与幻灯片之间、幻灯片与其他外界文件或程序之间以及幻灯片与网络之间自由地切换、跳转。在PPT中,如文字、图片、形状等对象,只要是选中对象或是鼠标右击可以弹出超链接选项的都可以插入超链接。二、如何插入超链接?插入超链接很简单,选择要插入的对象,然后单击鼠标右键或按【Ctrl+K】键,在打开的对话框中选择你想要插入的链接形式即可。(1)链接网页地址如这里为文本插入网页地址。打开“插入超链接”对话框,将其链接到网页,并将网址复制粘贴到地址栏中。单击“确定”按钮。此时,文字变为了蓝色并增加了下划线,即文字就插入了超链接。(2)链接PPT的某一页有时候,我们需要直接跳转到当前PPT的其他页面,如,要链接到当前PPT的第2页。只需打开“插入超链接”对话框,在左侧选中“本文档中的位置”选项,再选择具体的页面指定目标位置即可。(3)链接外部文件如果,我们在演示该页PPT候,点击课程名,就打开课程详情PPT文件,就可以链接外部文件的形式进行链接。选择需要链接的对象,打开“插入超链接”对话框,然后在左侧选择“现有文件或网页”选项,然后在电脑中打到要链接的外部文件,选择并单击“确认”按钮即可。链接设置完成,可跳转至其他文件中。三、更改超链接文字颜色从上方操作中可发现,插入超链接后,文字颜色自动发生了改变。有时,当前版面精心搭配的颜色与超链接配色就不相符。这个时候我们可以点击【设计】-【变体】菜单里的三角形按钮,选择【颜色】-【自定义颜色,在打开的“新建主题颜色”对话框中对“超链接”、“已访问的超链接”两个选项的颜色进行更改即可。四、去掉超链接的下划线你会发现,当我们更改了文字颜色,但文字下方的横线却还存在。但是,如果我们是在形状、线条、图片和文本框上添加超链接,它们就不会产生任何视觉上的改变,即不会默认改变对象颜色和添加下划线。比如,选择带有文字的文本框,然后为其插入超链接后,文字格式不会发生任何变化,也没有下划线了。五、为什么PPT中的超链接失效了当我们在自己电脑上设置好的超链接,复制粘贴到其他电脑时,链接却不可用,打不开了,怎么办?建议为PPT文件单独建立一个文件夹,然后把需要链接的文件放在该文件夹中,最后再插入超链接。之后,若需要在其他电脑上进行PPT演示,只需将文件夹一同复制过去链接就不会失效啦!...

2022-02-18点击量:3076
许多小伙伴应该在一些Word简历、申请表、问卷调查表或员工信息登记表中看到过如图所示的可动态选择的菜单选项。相信绝大多数人都会有个疑问,这是怎么实现的呢?其实很简单,它是通过Word【开发工具】栏中的各个控件做到的效果。为什么你的界面中没有这个工具栏呢?不要慌,你只需要在菜单栏空白处点鼠标右键,选择“自定义功能区”,打开“Word选项”对话框,在“自定义功能区”中勾选“主选项卡”界面中的“开发工具”选项。点击“确定”调出“开发工具”就有了。下面,我们就一起来看看如何添加各种控件吧:1、下拉列表内容控件点击【开发工具】-【控件】-【下拉列表内容控件】按钮,插入控件。然后单击“属性”按钮,在打开的“内容控件属性”对话框中设置添加下拉列表属性选项,单击“确定”按钮完成添加。2、日期选取器内容控件点击【开发工具】-【控件】-【日期选取器内容控件】按钮,插入控件。然后单击“属性”按钮,在打开的对话框中设置控件标题、日期显示方式、日期类型等属性后,单击“确定”按钮完成添加,然后单击控件右侧的下拉按钮,弹出日期控件,选择对应的出生年月(系统默认以当前日期为准)。3、复选框内容控件点击【开发工具】-【控件】-【复选框内容控件】按钮,插入控件。然后单击“属性”按钮,在打开的对话框中设置控件标题、复先框属性标记等属性后,单击“确定”按钮。然后继续用相同方法添加否定的复选框控件即可。提示:在”内容控件属性“对话框中单击”复选框属性“的选中标记及未选中标记右侧的”更改“按钮,在弹出的”符号“对话框中可设置多样化的复选框标记显示的样式。Word“控件”组中的各个控件,插入方式基本相同,大家只需掌握各个控件属性的设置即可。本文中给小伙伴们讲到了3种最最常见的控件设置方法,希望能帮助到大家。当然,“控件”组中还有许多不同的控件,有兴趣的小伙伴可以动一动小手,去试一下。...
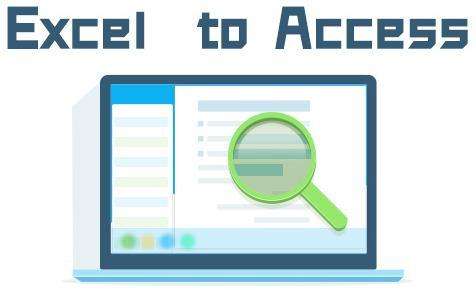
2022-02-17点击量:3057
Excel与Access同为数据处理软件,它们在功能上各有侧重。Access精于数据管理和分类,而Excel则长于数据统计和计算,这两个软件处理过的数据是可以互相调用的。下面介绍在Excel工作表中导入Access数据并根据数据自动创建数据透视表的操作方法。1、启动Excel2013,打开需要导入Access数据库数据的工作表,在“数据”选项卡的“获取外部数据”组中单击“自Access”按钮。打开“选取数据源”对话框,选取作为数据源的数据库文件,然后单击“打开”按钮。2、打开“选择表格”对话框,选择需要导入工作表中的表,完成设置后单击“确定”按钮关闭“选择表格”对话框。3、此时打开“导入数据”对话框,选择数据在工作簿中的显示方式,这里选择“数据透视表”单选按钮,数据的放置位置按照默认值设置所示。单击“属性”按钮,打开“连接属性”对话框,在“连接名称”文本框中输入连接名称,其他设置项使用默认值,然后单击“确定”按钮关闭该对话框。4、单击“确定”按钮关闭“导入数据”对话框后,即可根据选择的数据源在工作表中插入数据透视表。打开“数据透视表字段”窗格,在“选择要添加到报表的字段”栏中勾选相应的复选框向数据透视表添加字段。...

2022-02-17点击量:2998
不懂设计的办公人员怎样设计出图文并茂的设计海报,WPS就可以最大限度的利用相对应功能帮助用户创作出图文并茂的宣传海报,接下来我们就不妨试试看吧。最新发布的WPS办公软件最为突出的亮点是“云办公”新模式,集成了丰富实用的在线素材库,利用丰富的WPS在线素材,可以轻松作出设计感十足的海报。下面我们以设计制作一张化妆品宣传海报为例,介绍打造炫目海报的方法步骤。一、海报内框设计我们先来画一个海报的内框,样子要活泼一点,考虑到内文的文字变化,将它画成三段。这里需要用到的是软件下方的插入自选图形。选择“线条”-“曲线”,按照轮廓将线框打好,并调整线形和颜色。二、插入文本框好的海报自然不能少了富有动感的字体,这里笔者使用的是一种很常用的POP海报繁体字,大家可以根据需要来选择自己喜欢的字体,只要下载并安装后就可以在更改字体的位置进行改变,此不再赘述。插入一个文本框,输入好主题文字,调整位置和字体大小、颜色等,以美观为标准。然后选择“线条”-“曲线”,手工将“防晒”两个字圈起来,灵活运用“对象格式”属性可以创造出很多漂亮的效果。三、排版设计这就是WPS在线素材大放光彩的时候,又炫又酷的图形都隐藏在这里了,只要打开在线素材库,这里有为您提供成套的图标、图形、符号,满足您炫、酷的要求,只要一次点击选中的图形就可以直接插入文档。在搜索框输入“鸟”,一下子就有这么多图标,选择一个插入试试看,很不错。最后,在补充上其他文字信息,比如产品特点和价格信息,我们同样可以在在线素材中选择合适的图标。在本例中,我在条目中添加了上下划线,在字号和颜色上有一个适当的变换,就可以显示出比较好的效果。调整好大小和位置,设置好图层顺序,一幅精美的海报就出炉啦!...
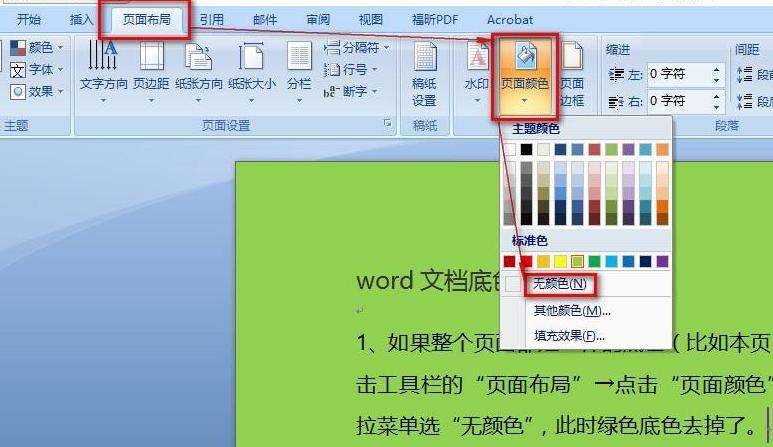
2022-02-16点击量:3045
从网上复制下来的文章常常会有底色,那么怎么去除掉底色呢?下面郑州办公培训分别来介绍word底色去掉方法。第一种情况是整个word背景有颜色而不是某些字有颜色。那么去除或者修改这类word背景颜色的方法如下:首先打开word文档,依次选择菜单栏中的格式→背景→选择无填充颜色,就可以修改背景颜色了,如果不喜欢你也可以换颜色。第二种情况是word文字被添加了背景色,是针对某一段文字突出显示的,也可以是全部文章。去除这类文字突出显示的背景色方法如下:选定这段有突出背景色的文字,然后选择word工具栏中的一个油漆桶的图标,下拉中选择“无”就可以了。第三种情况是文字被加了字符底纹,正常显示的颜色有点淡灰色的,如果设置后也可以是其它颜色,还有就是颜色中有一个个小点,去除这类文字底纹方法如下:也是选定这段有底纹的文字,如果这段文字是灰色的再点击一次字符底纹图标就可以去除底纹了。如果这段文字不是灰色的,而是其它颜色,那么你可以点击一次字符底纹图标,将底纹转变为灰色,再点击依次字符底纹图标去除底纹。还有一种去除方法是,选定文字后,依次打开菜单栏下的格式下拉框的边框和底纹。然后在边框和底纹设置中选择无填充颜色就可以去除了。第四种原因就比较难去了,这种通常是从网页上复制下来的文字,然后带有底色格式的,如果碰到这种情况,通常是要清除格式的,清楚格式方法如下:全选文字,然后选择格式窗口中的清除格式就可以了。本文介绍了四种word底色怎么去掉的方法,根据具体情况选择不同的方法。其实,如果我们在网页中复制内容在word里,不需要任何格式,只是想单纯的复制文字而已,那么可以这样操作:在网页中复制内容,切换到word里面,然后单击开始——粘贴——只保留文本,这样就不会再有乱七八糟多余的格式。...

2022-02-16点击量:156
众所周知,Excel是数据的大陆,但事实上,它不仅仅在使用和分析数据方面是办公软件中遥遥领先的,在展示数据方面,它也不甘落后。今天我们要学习的就是,在Excel中使用数据条来形象展示数据的方法。具体做法如下:用Excel打开一篇包含数据的工作表,在C列中使用数据条展示B列中的数据。首先我们选中C3单元格,在其中输入公式“=B3”,并按下回车键。将鼠标移动到C3单元格的右下角,待光标变成黑色十字状态的时候按下鼠标左键,并向下拖动,直到自动填充完C列需要的单元格,我们才松开鼠标。选中C3至C10单元格,切换到“开始”选项卡,单击“条件格式”组中的“数据条”选项,大家在弹出的下拉菜单中选择自己需要的数据条样式。返回工作表,我们的C列中已经填充了数据条,如果大家不想要C列中的数据,可以执行“条件格式”组中的“管理规则”命令。此时会弹出一个“条件格式规则管理器”对话框,我们单击“编辑规则”按钮。在弹出的“编辑格式规则”对话框中,我们勾选“编辑规则说明”区域中的“仅显示数据条”选项,然后单击“确定”按钮。返回到“条件格式规则管理器”对话框,我们再次单击“确定”按钮。OK,我们的数据条已经制作完成。提示:数据条主要用于展示一条数据,如果我们有几组数据需要展示,那么大家可以试着使用迷你图来实现。...
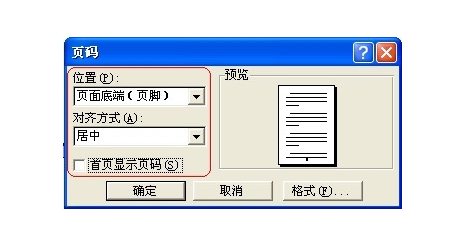
2022-02-16点击量:145
一、红头文件的制作及标准1、进行页面设置选择“文件”——“页面设置”选择“页边距”附签,上:3.7厘米 下:3.5厘米 左:2.8厘米 右:2.6厘米。选择“版式”附签,将“页眉和页脚”设置成“奇偶页不同”,在该选项前打“√”。选择“文档网格”附签,“字体设置”,“中文字体”设置为“仿宋”;“字号”设置成“三号”,单击“确定”按钮,选中“指定行网格和字符网格”;将“每行”设置成“28”个字符;“每页”设置成“22”行。然后单击“确定”按钮,这样就将版心设置成了以三号字为标准、每页22行、每行28个汉字的国家标准。2、插入页号选择“插入”——“页码”,“位置”设置为“页面底端(页脚)”,“对齐方式”设置为“外侧”。然后单击“格式”按钮,“数字格式”设置为全角的显示格式,单击“确定”按钮,再次单击“确定”按钮完成页码设置。双击页码,在页码两边各加上一条全角方式的短线;并将页码字号设置成“四号”;字体任意;奇数页的页码设置成右空一个汉字,偶数页的页码设置成左空一个汉字。3、发文机关标识制作选择“插入”——“文本框”——“横排”菜单项,鼠标将会变成“┼”,在Word2000版面上单击鼠标左键,出现一个文本框,在该文本框内输入发文机关标识,输入完成后,选中该文本框,单击鼠标右键——“设置文本框格式”,在这里来设置红头的属性。A、选择“颜色和线条”附签,“颜色”设置成“无填充颜色”。选择“大小”附签,“高度”设置成“2cm”;宽度设置成“15.5cm”。注:用户可根据实际情况调节尺寸。选择“版式”附签,单击“高级”按钮,水平对齐:“对齐方式”设置成“居中”,“度量依据”设置成“页面”;垂直对齐:“绝对位置”设置成“页边距”,“下侧”设置成“2.5cm”——平行文标准,“8.0cm”——上行文标准,注:用户可根据实际情况调节尺寸。然后单击“确定”。B、选择“文本框”附签,左、右、上、下都设置成“0cm”,单击“确定”完成。文本框属性全部设置完成,单击“确定”按钮。选中文本框内的全部文字,将颜色设置成“红色”,字体设置成“小标宋简体”,字号根据文本框的大小设置成相应字号,但要尽量充满该文本框,这样,宽为155mm、高为20mm、距上25mm的红头制作完成。4、红线制作首先将“视图”——“工具栏”——“绘图”选中,单击“绘图”工具条的直线工具,鼠标会变成“十”字形,左手按住键盘上的Shift键,右手拖动鼠标从左到右划一条水平线,然后选中直线单击鼠标右键,选择“设置自选图形格式”,红线的属性在这里进行设置。选择“颜色和线条”附签,“颜色”设置为“红色”;“虚实”设置为“实线”;“粗线”设置为“2.25磅”。选择“大小”附签,“宽度”设置为“15.5cm”。选择“版式”附签,单击“高级”按钮,水平对齐:“对齐方式”设置成“居中”,“度量依据”设置成“页面”,垂直对齐:“绝对位置”设置成“页边距”,“下侧”设置成“7cm”——平行文标准,“13.5cm”——上行文标准,注:用户可根据实际情况进行调节。单击确定。5、文号制作平行文文号:文号——三号仿宋、居中显示。上行文文号:文号——三号仿宋字体、左空一个字的距离;签发人——三号仿宋字体;签发人姓名——三号楷体、右空一个字的距离。注:文号一定要使用六角符号。六角符号插入方法:选择“插入”——“符号”——“符号”附签,找到六角符号后,将光标置于准备插入的地方,单击“插入”按钮即可。6、主题词制作选择“表格”——“插入”——“表格”,选中表格,单击鼠标右键——表格属性——“表格”附签,“对齐方式”设置为“居中”;然后单击“边框和底纹”按钮,在“预览”窗口中将每行的下线选中,其它线取消,在表格中填写具体内容:主题词用三号黑体;主题词词目用三号小标宋;抄送、抄送单位、印发单位及印发日期用三号仿宋。7、保存成模板文件单击“文件”——“保存”,“保存类型”:选择“文档模板(*.dot)”;“文件名”:给模板命名;“保存位置”:模板所在路径(一般不做,默认即可)。至此,模板制作完成。以后所有属于此种类型的公文都可以调用该模板,直接进行公文正文的排版。要对该模板进行修改,可以调出相应模板,方法是:选择“文件”——“打开”,找到相应的模板路径,若模板保存时按系统默认设置的,然后单击“打开”按钮调出模板即可进行修改。二、公文正文排版1、依据模板建立新公文选择“文件”——“新建”——“常用”附签,选中所需模板,单击确定,调出模板。2、制作公文正文内容正文内容根据用户的实际需求,可以直接录入文字,也可以从其它软件中将文字复制进来,但必须遵循以下国家标准:标题:二号小标宋字体,居中显示;主送机关:三号仿宋字体,顶格,冒号使用全角方式;正文:三号仿宋字体;成文日期:三号仿宋字体,右空四个字的距离,“○”和六角符号的输入方法一致,不能使用“字母O”或“数字0”代替。文号、签发人、主题词:按照模板定义的字体填写完整。最后,将红头、红线、文号、签发人、标题、主送机关、正文、成文日期、主题词的相互位置调整好。三、用Word制作电子公章1、图章轮廓选择“插入→图片→自选图形”,在“绘图”工具栏中选择椭圆,按下Sfift键在文档中拖出一个圆,设置为“无填充色”,线条宽度为2磅,颜色为红色,“叠放次序”为“最底层”。2、编辑文字在文档中插入艺术字,选择环形艺术字,输入内容后设置字体、字号,然后用艺术字周围的8个拖拉按钮把文字拖成圆形,并放在已经画好的圆内,可以用Ctrl键和方向键帮助移动到准确的位置。并把艺术字设置成红色。3、插入五角星在“自选图形→星与旗帜”中选中五角星,然后在文档中画出一个大小适合的五角星,并设置成红色,移动到圆中合适的位置,然后选中圆、艺术字、五角星,单击鼠标右键,选择“组合”,一个公章就制作出来了,要用时复制一个到目标处,是不是很正规啊!但是,用Word制作电子公章可以用在一般的文档中,但如果是正式的行文,则要求公章有防伪功能,别人不能仿制,这时候,我们可以用办公之星来制作可以防伪的电子公章。◆制作可以防伪的电子公章在办公中,制作公章就简单得多,直接在“插入→印章→圆形印章”中即可加入印章。在对话框中设置好印章的参数时,在文本中就可以看到印章的情况。特别的是,软件对生成的印章有对应的数字防伪标识,你还可以给印章设置密码来进行保护,防止非授权的编辑。当要查看印章的真伪或对印章进行修改、复制时,可以右击印章,出现“印章密码”对话框,要求输入正确的密码,同时显示印章的数字防伪标识(在此可以验证印章的真伪)。其实,如果要进行网上发文件,可以先在办公之星中制作出一个标准的电子印章后,复制到Word中,保存后,就可以经常调用了。◆如何设置文档、文字、图片“不打印”:1、打开选项2视图---格式标记---(勾选)隐藏文字3、史上最会使用工具的动物4、在文档打印任何文字,或是插入文本框,在文本框内输入文字。①选择你不想打印的文字,②CTRL+D(字体),③在效果栏--隐藏文字(勾选--确定)此时你文档的文本是你看得到,但不打印的。...
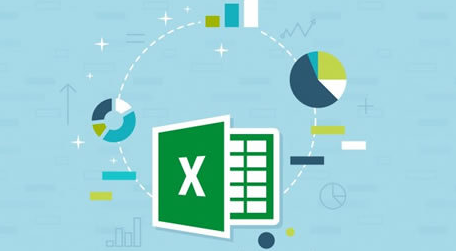
2022-02-15点击量:198
一、Excel“一键”技巧:创建图表。目的:根据员工信息表,制作图表。方法:选定单元格区域,快捷键Alt+F1即可。解读:使用此方法创建的图表类型为“簇状柱形图”,如果要更改图表类型,只能通过【图表设计】去完成。二、Excel“一键”技巧:快速美化图表。目的:美化数据区域,提升阅读和对比度。方法:选定目标单元格区域,快捷键Ctrl+T打开【创建表】对话框,并【确定】即可。解读:此处的美化表格其实就是借助了超级表中的【表格样式】,如果要更改样式,可以在【表设计】-【表格样式】中进行更改。三、Excel“一键”技巧:插入批注。目的:给选定单元格或区域插入“批注”。方法:选定目标单元格或区域,快捷键Shift+F2,打开插入批注对话框,输入内容即可。四、Excel“一键”技巧:行列求和。目的:对销量按个人和月份快速求和。方法:选定销量数据区域,包括待求和区域,快捷键Alt+=即可。五、Excel“一键”技巧:提取唯一值。目的:快速提取【学历】的种类。方法:复制目标单元格中的数据到新的单元格区域中,【数据】-【删除重复值】,打开【删除重复项警告】对话框,选择【以当前选择区域排序】并单击【删除重复项】,取消【删除重复值】对话框的复选框【数据包含标题】并【确定】即可。解读:如果原区域的数据不再保留,则可以省略“复制”环节;如果选定的数据区域中包含了“标题”行,则在【删除重复值】对话框中直接【确定】即可。六、Excel“一键”技巧:对比数据。目的:对比两列数据中同一行的数据是否相同。方法:选定需要对比的两列数据区域,快捷键Ctrl+\,给选中的单元格填充颜色即可。...
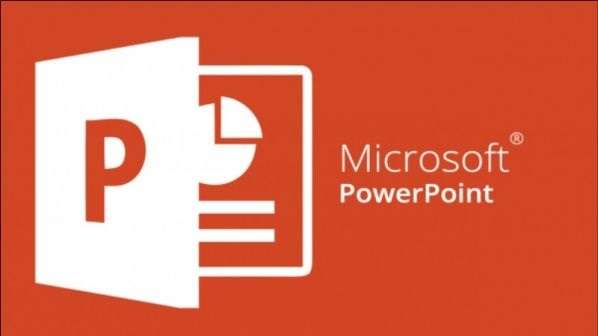
2022-02-15点击量:242
自己的PPT分享出去怕被人修改怎么办?其实我们可以试着让PowerPoint做到只能看不能编辑,下面就来教大家如何设置PPT只能播放不能编辑的方法,好好保护自己的作品。方法一:把PPT转换成Flash文件这种方法我个人觉得相对比较好,因为这种方法能保留动画。你可以利用iSpring来将PPT转换为flash文件。方法二:把PPT转换成视频格式这种方法也比较好,目前有多款软件都能提供这种截视频的功能,例如:CamStudio、Jing。或者你也可以直接安装PPT2010版本的软件,利用另存为wmv格式,就可以把PPT转换成视频了,利用这个方法你也可以把PPT上传到优酷等一系列的视频网站。方法三:把PPT转换成PDF文件这种方法是最最常用的方法了,也是比较省事的方法。网上有好多转换成PDF文件的软件,例如:AdobeAcrobatpro、PDF995、在线PDF转换工具等。方法四:在PPT文件上加密这种方法可能比较彪悍,之所以叫彪悍,是因为几乎剥夺了别人浏览的权力,只有你亲自授权的人才能浏览,在PowerPoint2007以上版本中,你可以选择“Office—准备—加密文档”来实现加密工作。方法五:在PPT文件上添加数字签名这种方法比较有趣,你在Office2007中试验一下就知道了,几乎和原来文件没区别,但是就是不能修改。但是呢,真的要修改呢,也是可以的,这个我就不说了。在PowerPoint2007中,你可以选择“Office—准备—添加数字签名”来实现保密工作。...

2022-02-15点击量:222
现在不少同学都在使用WPSOffice办公软件,在学校的文字文档处理中,经常会遇到一些需要输入数学公式的时候,但很多同学都经常找不到数学公式的输入办法,那些特殊的数学符号应该要怎样才能输入在文档中呢?接下来我们就通过WPS文字来具体操作看看如何进行数学公式录入。一、分式的输入如果用域来解决的话,那么分式的输入还是很简单的。比如我们要输入数字四分之三,只要在相应位置按下“Ctrl+F9”快捷键,就会产生一个空域(一对大括号)。将鼠标定位于大括号内,然后输入“eq\\f(3,4)”,然后再点击右键,在弹出的菜单中点击“切换域代码”命令,就可以得到标准的分式四分之三了。其它的分式可以模仿来写,不用担心分式中的那条横线,它会根据分子、分母的长度自动调节长度的。需要注意的是,域代码必须在英文的半角状态下完成输入,此外,那对大括号不能手工输入,只能用快捷键来完成。二、带根号的分式先说一个单纯的三次根下二这样的数字输入吧。还是先按下“Ctrl+F9”快捷键,然后在大括号内输入域代码“eq\\r(3,2)”,选中代码中的数字“3”,将它的字号调小,然后按下右键菜单中的“切换域代码”命令,就可以得到数字三次根下二了。显然,如果要得到二次方根,那么只要将代码中的数字“3”改成“2”就可以了。不过,通常我们的习惯是二次方根的数字“2”是忽略不写的,所以,域代码中的第一个数字我们也可以直接略掉的,直接写代码“eq\\r(,2)”就行。至于带根号的分式,那就简单了。只要把分式和根式的代码结合起来,在相应的位置改换一下就可以了。因此二分之三次根下二这样的数字,其域代码应该是“eq\\f(\\r(3,5),2)”。按下“切换域代码”后,得到的效果可不可以看看就知道。三、输入向量符号向量符号是在英文字母的上方加一个箭头符号。用域功能也可以很容易实现这个要求。在大括号中输入域代码“eq\\o(→,a)”,其中,箭头符号可以使用“插入→符号”的方法来实现。如果我们这时点击右键菜单中的“切换域代码”命令的话,您会发现,得到的结果只是箭头与字母重叠在一起,并不是我们希望的结果。那么,如何使箭头向上移动呢?选中域代码中的箭头,点击右键,然后在弹出菜单中点击“字体”命令,打开“字体”对话框。点击“字符间距”选项卡,然后点击“位置”下拉列表,选择“上升”,并用其后的“磅值”微调按钮设置提升值为“5磅”,确定后就可以使箭头符号向上移动5磅的位置,这样,就可以移动到字符的上方了。现在,再选中域代码,然后点击“切换域代码”命令,就可以得到预期的效果了。...