2021-12-20 10:47:17|已浏览:509次
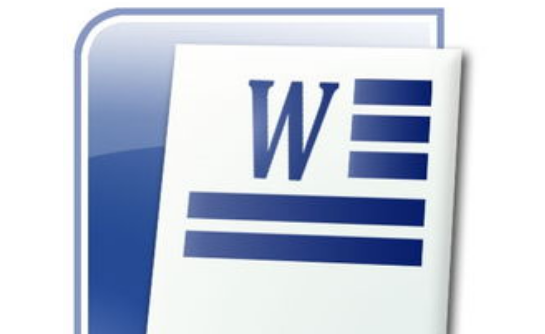
在设置Word段落格式时,有时候会遇到一些比较常用的特殊格式,如首字下沉、双行合一、纵横混排等。可别觉得这些很简单,至少50%的人不会。
一、首字下沉
首字下沉是一种段落修饰,是将文档中第1段第1个字放大并占几行显示,这种格式在报刊、杂志中比较常见。设置首字下沉的具体操作步骤如下。
Step01 选择首字下沉选项。将光标插入点定位在要设置首字下沉的段落中;单击【插入】选项卡【文本】组中的【首字下沉】按钮 ;在弹出的下拉列表中选择【首字下沉选项】选项。
Step02 设置首字下沉。打开【首字下沉】对话框,在【位置】栏中选择【下沉】选项;在【选项】栏中设置首字的字体、下沉行数等参数; 设置完成后单击【确定】按钮。
Step03 查看首字下沉效果。返回文档,即可看到设置首字下沉后的效果。
二、首字悬挂
首字悬挂是指将Word文档中段首的第1个字符放大,并进行下沉或悬挂设置,以凸显段落或整篇文档的开始位置。其设置方法与首字下沉相似,具体操作步骤如下。
Step01 选择首字下沉选项。选择需要设置首字悬挂的字或词组,如选择【阳光】词组;单击【插入】选项卡【文本】组中的【首字下沉】按钮 ;在弹出的下拉列表中选择【首字下沉选项】选项。
Step02 设置首字悬挂。打开【首字下沉】对话框,在【位置】栏中选择【悬挂】选项;在【选项】栏中设置首字的字体、下沉行数等参数;设置完成后单击【确定】按钮。
Step03 查看悬挂效果。返回文档,即可看到对所选词组设置首字悬挂后的效果。
三、合并字符
合并字符是指将多个字符以两行的形式显示在文档的一行中,且只占用一个字符的位置。合并后的文本将会作为一个字符看待,且不能对其进行编辑。通过合并字符功能,可以制作简单的联合公文头,具体操作步骤如下。
Step01 选择【合并字符】选项。选择需要合并字符的文本,如选择标题中的【成都市财政局】文本;在【开始】选项卡【段落】组中单击【中文版式】按钮 ;在弹出的下拉列表中选择【合并字符】选项。
Step02 设置合并字符效果。打开【合并字符】对话框,在【文字】文本框中显示所需要合并字符的文本,在 【字体】下拉列表框中设置字体为【方正黑体简体】;在【字号】下拉列表中选择需要的字号,如选择【16】选项;单击【确定】按钮。
Step03 查看合并字符后的文本效果。返回文档,即可查看设置合并字符后的效果。
四、纵横混排
纵横混排是指文档中有的文字进行纵向排列,有的文字进行横向排列。例如,对文档进行纵向排版时,数字也会向左旋转,这与用户的阅读习惯相悖,此时可以通过【纵横混排】功能将其正常显示,具体操作步骤如下。
Step01 选择【纵横混排】选项。选择需要进行纵横混排的文本;在【开始】选项卡的【段落】组中单击【中文版式】按钮;在弹出的下拉列表中选择【纵横混排】选项。
Step02 设置纵横混排。打开【纵横混排】对话框,在【预览】栏中可以预览设置后的效果,直接单击【确定】按钮。
本文由培训无忧网唐山现代电脑设计培训学校课程顾问老师整理发布,希望能够对想参加办公软件培训的学生有所帮助。更多课程信息可关注培训无忧网办公软件培训或添加老师微信:15033336050
注:尊重原创文章,转载请注明出处和链接 https://www.pxwy.cn/news-id-8643.html 违者必究!部分文章来源于网络由培训无忧网编辑部人员整理发布,内容真实性请自行核实或联系我们,了解更多相关资讯请关注办公软件频道查看更多,了解相关专业课程信息您可在线咨询也可免费申请试课。关注官方微信了解更多:150 3333 6050