
2022-01-27点击量:222
平时我们在编写文档时,根据排版要求需要对文字进行从上到下竖着演示,在Word中打字,想必每个从事办公的朋友都会,默认打出的文字方向是横向显示的。那如果要让文字竖向排版该如何设置呢?这点,想必难住了不少新手朋友吧,其实不难,下面通过实例为大家详细介绍下。首先选中需要设置竖排方向的文字,右键选择“文字方向”命令,在对话框中选择“竖排”方向的文字图标,应用于“所选文字”。确定之后,你会发现横排文字方向已经变成了竖排,此操作只是方向发生了改变,其他均不变。方法1、打开Word文档后,依次点击工具栏“布局”——“页面设置”,弹出“页面设置”窗口后,选择“版式”并将“文字方向”修改勾选“纵向”后点击“确认”即可。这时可以看到文档中内容虽已经修改为竖着显示,但整个页面方向也自动调整为横向。如仍需保留之前纸张方向,回到页面设置窗口,将“页面”中纸张方向修改为“纵向”即可。方法2、打开Word文档后,依次点击工具栏“布局”——“文字方向”,在其下拉菜单中选择“垂直”即可。同时点击“文字方向选项”,在其设置窗口中可更换其他文字方向并实时预览效果以及修改应用范围等等。且此时选择“方向”下拉菜单,可直接将纸张方向调整为纵向即可。提示:竖排方向的文字是不是很好设置呢?这样的文字给观众一种新颖的感觉,很容易抓住人的眼球,设置后的文字大小,颜色还有段落没有发生改变,只是方向发生了变化。...

2022-01-27点击量:214
在设计PPT中,版面是非常这样的,大家经常都需要展现出一些美好的画面感,这样在视觉上才会产生一些吸引力,而在PPT设计中,颜色的选择就很找了,大家应该如何配色呢?PPT设计中配色的关键:在PPT制作的过程中,配色主要需要关注两种,便是主色和辅助色,有时候还会加一些点缀的颜色,因此看上去更加丰富好看。首先要让PPT呈现出一种颜色,然后搭配上一种辅助的颜色,让整个画面看上去更具有美感。一般来说,主色不要选择黑白灰,颜色搭配的时候要注意展示效果,不要影响大家对PPT的视觉感官。如果使用的是图片做背景的话,可以将图片的色调作为主色。PPT配色注意事项:一般来说,颜色搭配虽然很重要,但是因为PPT本身是比较特殊的,所以在搭配的时候要注意展示效果,不能只注意颜色搭配是否好看,更重要的是要合适。选择辅助色的时候,一般不要乱选,并不是所以的颜色都能起到效果的,大家可以借助色环来选择颜色,这是比较保险的。有时候,PPT的配色不要太复杂,简单直接一点,更具有美感。大家可以尝试同一个色系的搭配,或者选择类似色,邻近色,都是比较合适的。对于选取的颜色,大家要注意合理的调整,呈现出合适的效果,注意不要太花哨,或者太刺眼,都会影响信息的表达的。在制作PPT的过程中,大家往往都是需要合理的进行设计的,颜色的搭配要花一些技巧,大家赶紧来尝试一下吧。...
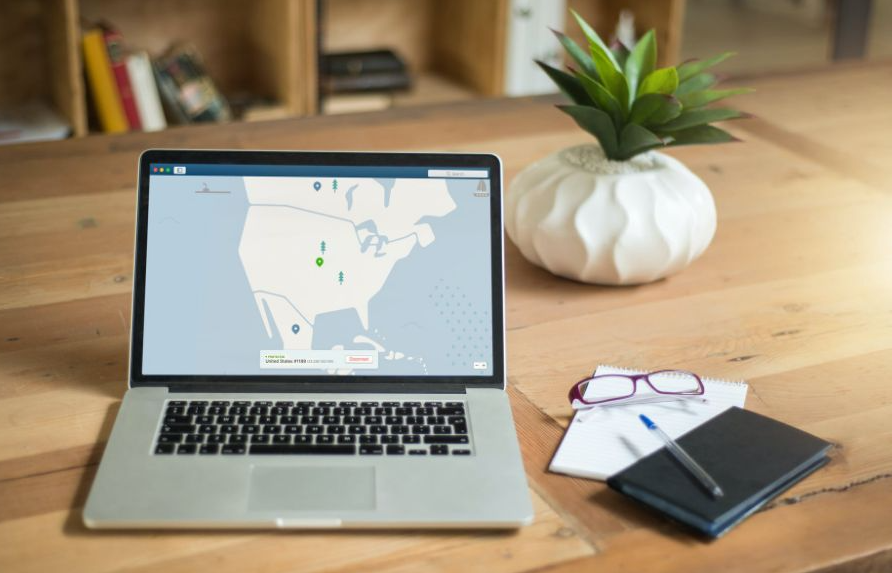
2022-01-27点击量:89
对于很多电脑初学者来说,自学word、excel、ppt等相当困难。很多时候,需要四处去寻找教程,亦或者花钱报培训班。这样花钱又吃力,还不一定能学好。下面小编就为大家整理了办公软件学习教程。1办公软件学习教程常用办公软件有很多,小编就为Excel为例,为大家整理了相关教程。1、首先是下载和安装,一般情况下安装操作系统的时候都会附带office办公软件三件套,如果你的电脑中并没有安装的话可以自行下载安装。2、打开office点卡里面的excel表格,出现的是一个由字母组成的列和数字组成的行分割而成的巨大表格,而组成这个表格的最小单位我们称之为单元格,每个工作表都是由若干个单元格组成的,我们填写的数据就存放在这一个个单元格中。3、当我们的数据填充完毕后,我们就需要用到excel表格头部的菜单栏了,菜单栏中一共有九个选项卡,有些项中还有若干个小项,我们并不需要全部记住,只需要记住常用的即可。4、虽然下面很多选项,但是我们经常会用到的也就是那么几个,像个别人,最多用到的一个就是另存为,因为我要把文件保存在我需要保存的为止,但是综合看起来,文件菜单下选项都是一些日常操作,光看名称就知道用法。5、接着文件菜单的就是编辑菜单了,这个菜单栏中的选项就是我们经常使用的一些操作,例如复制,粘贴,撤销删除等,不过每次进行这些操作点击编辑菜单未免有些慢,我们进行这些操作的时候一般会选择快捷方式进行操作,因此一般不会出现点击编辑菜单操作的情况发生。6、相比于文件和编辑,其他的菜单栏在简单的excel操作中使用的频率并不是很高,主要操作的也就是固定的那么几个选项。我们并不需要刻意去知道每个菜单下的选项的功能,只需要在用到用心去记住这个选项的位置和用法即可。2办公软件学习建议一、跟随教程学习网上有很多的教程资源,只要你想随时都能对着教程学习。无疑对办公office小白来说,教程是最好的选择。通过教程学习,能更加全面的学到所有知识点,在跟随教程学习的过程中也可以自己上手操作。二、制定计划办公所要掌握的无非是office的Word、Excel、PPT这三大软件。所以你不能像无头苍蝇似的东摸摸西摸摸,这样太浪费时间。不如先从感兴趣的入手排个先后顺序,一一击破。三、根据实际需要自己动手学习相比于教程学习,我更支持根据实际需要来边动手边学习。你可以查询一下办公要做的一些日常任务,自己尝试着去完成它们,遇到不懂的就去网站搜索。这种方式不仅针对性强,还能增强你对操作的记忆。四、学会记录每学会一个小小的知识点,都可以现学现用拿办公软件记录下来。这不仅加深印象还能使自己对操作更加熟练。...
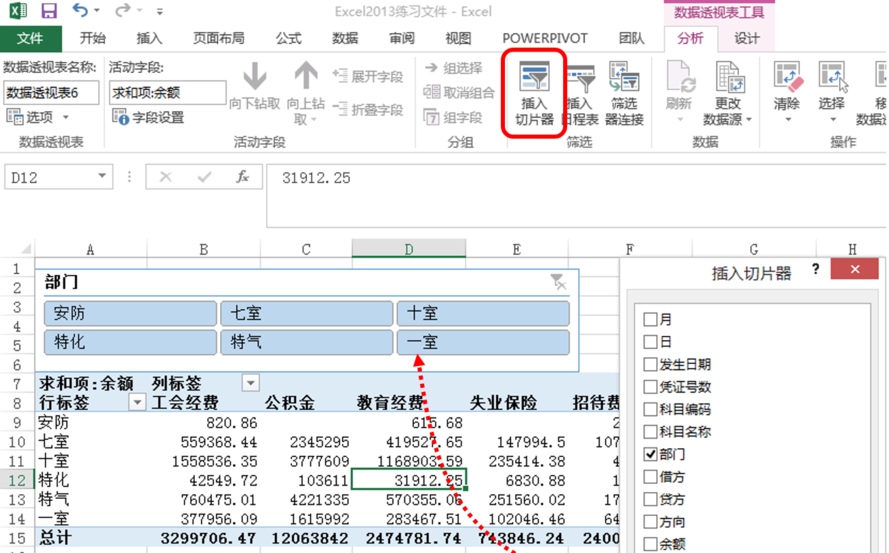
2022-01-26点击量:200
在Excel在数据透视表中,利用“切片器”功能,我们可以从不同维度更快、更轻松地筛选数据,用最少的时间,完成更多的数据分析工作。(1)在Excel工作表中,基于准备好的数据源创建数据透视表后,即可在“数据透视表工具”下的“分析”上下文选项卡的“筛选”选项组中,单击【插入切片器】按钮,打开“插入切片器”对话框。(2)在对话框中,根据实际需要,选中某几个字段前的复选框,最后单击【确定】按钮,即可创建多个切片器。(3)适当调整每一个切片器的位置,以使所有数据都清晰可见。直接在切片器中单击项目按钮,即可轻松实现可视化筛选操作,且多个切片器间是相互关联的。(4)当某个切片器处于活动状态时,功能区中将会显示“切片器工具”,使用其下的“选项”上下文选项卡,可以对切片器外观进行快速格式化,如应用漂亮样式、改变按钮排列方式等。...
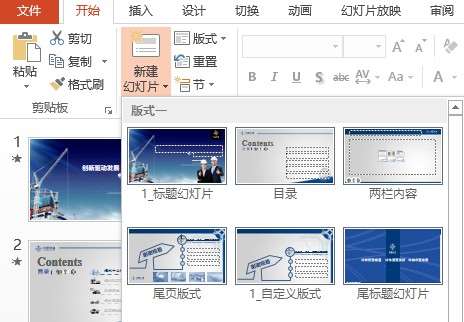
2022-01-26点击量:195
为您的演示文稿增添新的幻灯片页面既是最基本的操作,同时也最常用的操作之一,掌握快捷便利的方法可以提升工作效率,充分挖掘实用的小技巧,小功能,让你的制作功夫快人一步,领先一步,下就添加新页面的小技巧跟大家分享。1.利用幻灯片版式添加使用演示文稿模板提供的版式来新增页面,单击【开始】选项卡—【新建幻灯片】按钮,在打开的列表中选择所需的版式,单击即可在演示文稿新增页面,该方法是最常用的方法,其优点是可以根据需要选择版面样式,如要增加过渡页就选择节标题。2.使用快捷键Enter当前页面编辑完成后,直接按键盘的“Enter“键,即可在当前页下方添加新的一页,新页将会使用与上一页相同的版式,这也是最快速最顺手的新增页方法。3.使用快捷键CTRL+D如果新增的页面内容与已有的页面相同或相似,可以使用复制法,直接按CTRL+D可以复制上一页,新增页与上一页完全相同,这是按CTRL+D的效果。如果要复制到的位置不相邻,可以选择要复制的页面,按下鼠标拖动后,(注意是先拖动)再加按CTRL键,拖至目标位置后再松开鼠标完成复制,这种方式的优势在于可以复制新增多页,且新增页与源页面可以不相邻。4.文本拆分成两个幻灯片当在页面文本框加入过多文本时,在框左下角出现对向双箭头,单击箭头右侧的下拉按钮,在弹出菜单中选择“将文本拆分到两个幻灯片“选项,文本框将自动做出拆分到上下两页中,新增页自动具有相同的标题和页面上的其他内容,该方法可以在新添加页面同时,省去了标题和其他内容复制排版的工作,同时也解决文字太多放不下的问题。5.在新幻灯片上继续当在页面文本框加入过多文本时,在框左下角出现对向双箭头,单击箭头右侧的下拉按钮,在弹出菜单中选择“在新幻灯片上继续“选项,在当前页的下方添加一页,该页中新生一个新的空白文本框,同时具有与上一页相同的标题和其他版面内容。灵活的掌握和使用以上的方法,可以提升您的工作效率,同也可以解决一些实际的问题,希望您能学以致用。...

2022-01-25点击量:167
Alt键是最常用的快捷键之一,而在Excel表格中,Alt键也有着举足轻重的地位,如果能够熟练使用操作,就能大幅提高办公效率。今天,我们就来一起了解一下Alt键在Excel表格中的三个高级用法。一、快速求和选中表格中的数据区域和求和区域(就是图中的空白单元格),按“Alt+=”键,就能一秒求和。二、生成图表选中数据区(包括栏目文字在内的所有数据),按“Alt+F1”键,就能快速生成柱状图表。三、对齐网格插入照片后,按住Alt键拖动照片到目标单元格,如果其他边框不符合要求,继续拖动至其他边框即可。...

2022-01-25点击量:170
众所周知,微软在Excel2016中,集合了四大商业智能组件,用于辅助使用者实现高端数据分析展示。这4个组件被称为“Power兄弟”,包括了:PowerQuery、PowerPivot、PowerView和PowerMap,分别用于数据导入、数据模型管理、数据展现。那么,就让我们来见识一下吧!一、PowerViewPowerView是一种可以创建动态的交互式报表的工具,并且支持丰富多样的图表类型。在PowerView中创建的报表可以很容易地进行分享,以及供查看报表的用户对PowerView报表进行交互。要创建PowerView报表,在“插入”选项卡下即可找到PowerView按钮,单击之后,便可以开始创建PowerView报告了。但可以看到和传统的Excel工作簿不同,PowerView更像一个报表的设计器。结合数据并借助PowerView提供的丰富图表形式以及切片器,创建交互式的报表是一件很容易的事。PowerView将数据模型直接转换成了可视化的图表以帮助用户获取数据中的重要答案。二.PowerQuery在PowerQuery中,你可以搜索来自于公司内部以及互联网上的数据,当找到数据之后,可以将数据进行进一步的整理,然后跟其它数据进行合并。对于数据量比较大的数据也可以选择临时不将其下载到工作簿中,然后在数据组织完成之后再将数据下载到工作簿中。三、PowerPivotPowerPivot就是一个在Excel中创建并且管理表格数据以及表之间的关系的工具,使用PowerPivot可以使用任意数据源,根据分析需求来创建数据模型,并且可以根据需要随时刷新这些数据。PowerPivot可以无缝的和PowerQuery以及PowerBI中的其它功能组件融为一体,全部的操作都可以在你熟悉的Excel中进行。四、PowerMapPowerMap可以算是PowerBI中,最给力、最酷炫的组件了。首先它是SQLServer2014的新特性之一,前身就是GeoFlow。在PowerMap下可以很容易的将基于地址的信息,转变成3D模式的地图图表,并且也可以基于时间维度来观察数据随时间而发生的变化。...
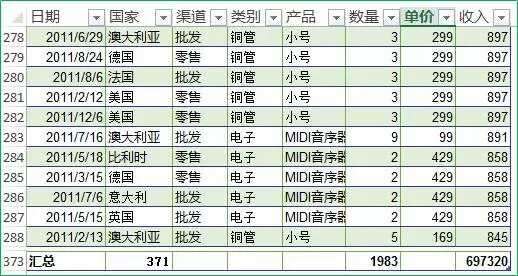
2022-01-25点击量:553
对于较长的数据列表清单,在浏览查看时,能看到表头标题行,就看不到最末端的汇总行,当滚动查看表尾汇总即看不到表头,查看中间数据行时则两头都看不到,真是首尾不能顾呀!有没什么办法可以能同时锁定表头和表尾,与数据对照查看呢?当然有,今天给大家介绍实现这个要求的简单方法。首先将数据区域创建为Excel的表(格)对象,只需将鼠标定位在数据行中,按Ctrl+T或执行“插入”—“表”,表(格)是具有特殊小功能的Excel数据列表,这样你的表格就具有自动锁定标题行的功能,标题冻结时显示与列标同行。注意:滚动表格时一定要把光标定位在数据中,不可在外面空白单元格。其次,需要为表格创建汇总行,按Ctrl+Shift+T或执行“表格工具(设计)”,勾选“汇总行”,在表格最末行添加汇总行,用户只需在各单元格中选择所需的汇总方式,如求和、平均值等。最后,冻结汇总行,单击汇总行行号,选择汇总行,执行“视图”—“拆分”按钮,将Excel窗口拆分成上下两部分,将鼠标定位到数据列表的窗格,鼠标滚动窗口,即可上下浏览数据行,同时在屏幕上还可以查看标题行(是上面)和汇总行(最下面)。三步轻松实现标题行和汇总行的锁定,再来查看数据是不是方便多了,众多信息也是掌控在手。...

2022-01-24点击量:354
Excel课程中,有位学员特别爱学习,拿出个Excel文件问我,怎么能像这张表一样修改默认的行号列标字体?怎样修改默认正文的字体?如何只设置一个文件而不是所有Excel程序的默认字体?我怎么知道这张Excel表的行号列标是什么字体格式?下面,我们一一回答这位同学提出的问题。大家可以看下面两张视图,同样是Excel,字体格式却完全不同。正文字体的修改还比较容易,怎么修改行号列标的字体格式呢?一.利用“选项”修改Excel默认字体Excel中所有默认设置,都是通过“选项”来修改的。打开“文件”-“选项”,在“常规”选项卡“新建工作簿时”中选择默认字体或字号即可。设置完成后,关闭Excel程序,重新打开,来看看效果吧。但是这位学员并不满足,她打开其他Excel文件,格式都是默认的宋体效果,只有这个文件比较特殊,怎样才能单独设置一个文件的行号列标而不影响其他文件呢?在“选项”里只有一个地方可以设置字体,那就意味着行号列标字体与正文的默认字体是一致的,如何才能分别设置默认字体?二.利用“主题字体”修改Excel默认字体针对“如何只设置一个文件而不是所有Excel程序的默认字体”的问题,我们可以利用Excel2007的新特性——主题字体来完成,Excel2007以上版本都可以实现。打开“页面布局”选项卡,在“主题”组中,选择“字体”,可以在“自定义字体”选项卡中,分别选择标题和正文的字体格式。其中“标题”字体就是Excel中行号列标的格式,“正文”字体就是单元格中的默认字体格式,当然,如果你单独手工修改了单元格的字体,主题字体在这里就无法控制了。需要提醒的是,这种方式修改的只是这一个excel文件哦,其它Excel表格不受影响呢。但这位学员又有疑问了,还是她打开的那个Excel文件,我怎么知道这个文件的行号列标用的是什么字体?我感觉这种字体很漂亮,也想用在我的文件中,但是找不到这种字体格式呢,从哪里可以看到她用的字形?看来这个问题只能通过“样式”来解决了。三.利用“样式”来修改Excel默认字体2003版的Excel,样式对话框非常好找,只需要打开“格式”菜单即可。但是Excel2007以后版本的样式菜单被藏在一个很神秘的地方。单击“文件”菜单,选择“单元格样式”下拉框,右键单击“常规”命令,选择“修改”。当然我们也可以通过快捷键来完成。首先我们单击“Alt+单引号”,打开“样式”对话框,再此可以看到默认的字体格式是“LucidaHandwriting,11号字,斜体加粗”,如果想修改默认字体,可以单击“格式”,在弹出的对话框中修改。...
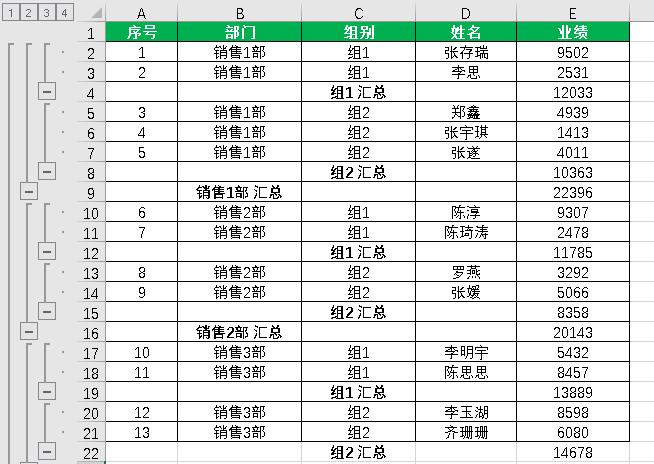
2022-01-24点击量:334
分类汇总作为数据处理分分析的使用工具,相信很多小伙伴都会使用且多多少少都用过,那我们如何在满足双条件的情况下去对数据做多级分类汇总呢?且跟着一起往下细看:现有公司各部门以及各部门下各组别的业绩情况表,需要同时根据部门和组别两个类别对数据进行分类汇总,最终结果如下图:那该如何实现这样的效果呢?且看如下操作步骤:1.首先,我们需要先对分类汇总的分类字段列数据进行排序,排序时选择升序或者降序都可以,因为我们排序的目标并不是为了把谁放在前面把谁放在后面,而是为了把相同的类别并列放在一起。选择数据内任一单元格—【数据】选项卡—在【排序和筛选】组内选择【排序】命令后在弹出来的对话框内单击选择【添加条件】—然后在【主要关键字】下选择【部门】,【次要关键字】下选择【组别】,排序的次序默认为【升序】—然后点击【确定】完成排序2.对数据进行第一次分类汇总全选所有数据—选择【数据选项卡】—在【分级显示】组内选择【分类汇总】命令—然后在弹出来的对话框内把【分类字段】选择为【部门】,【汇总方式】为默认的【求和】(可根据需要选择其他计算方式)—点击【确定】完成3.对数据进行第二次分类汇总全选所有数据—选择【数据选项卡】—在【分级显示】组内选择【分类汇总】命令—然后在弹出来的对话框内把【分类字段】选择为【组别】,【汇总方式】为默认的【求和】(可根据需要选择其他计算方式)—取消勾选【替换当前分类汇总】—然后点击【确定】完成注意:序号列在分类汇总完成后会断开显示,如有需要可重新调整。到这里,我们需要的同时按部门和组别进行多级分类汇总就完成了。...
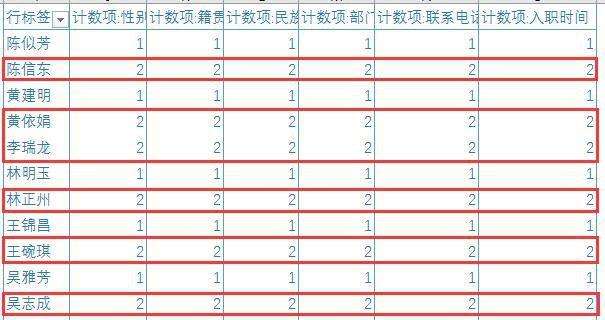
2022-01-22点击量:138
相信很多小伙伴在处理数据的时候,都会发现数据里面或多或少的都存在着一些重复的数据,这不仅会降低我们的工作效率,还会影响我们后续对数据的分析。基于这个情况,今天将为大家分享几个删除重复值的方法,一起来看看吧:方法1:通过“删除重复值”命令直接删除重复项选择数据区域内的任意一个单元格—【数据】选项卡—【数据工具】组—【删除重复项】命令—在打开的“删除重复项”的对话框中,设置需要比较的列—确定。Excel将根据指定的列区域判断表格中是否有重复项,并自动将找到的重复项删除,只保留唯一值。方法2:通过“条件格式”标记重复项后删除条件格式是单元格格式的一种,当单元格满足某种条件时,才为单元格设置一种指定的格式,当条件不满足时,单元格保持原格式不变。选择“姓名”列—【开始】选项卡—【样式】组—【条件格式】—【突出显示单元格规则】—【重复值】—设置一种突出显示格式,确定—手动删除重复的数据。方法3:通过高级筛选删除重复项高级筛选可以根据一个区域内的多个条件,对目标区域中的数据进行筛选,并且还可以设置筛选结果的显示位置,具体操作方法如下:选择数据区域内的任意一个单元格—【数据】选项卡—【排序和筛选】—【高级】—选择筛选后数据存放区域,确定数据区域是否完整,不需要选择条件区域,勾选“选择不重复的记录”—确定。方法4:通过数据透视表删除重复项选择数据区域内任意单元格—【插入】选项卡—【表格】组—【数据透视表】—确认数据区域完整—选择数据透视表存放位置(新工作表或现有工作表)—确定在字段列表中,把“姓名”拖入“行标签”区域内,把“性别”、“籍贯”、“民族”、“部门”、“联系电话”、“入职时间”等拖入“值”区域内。并将“联系电话”字段的值汇总方式设置为“计数”,结果出来后,计数项不为1的行代表存在重复项。...
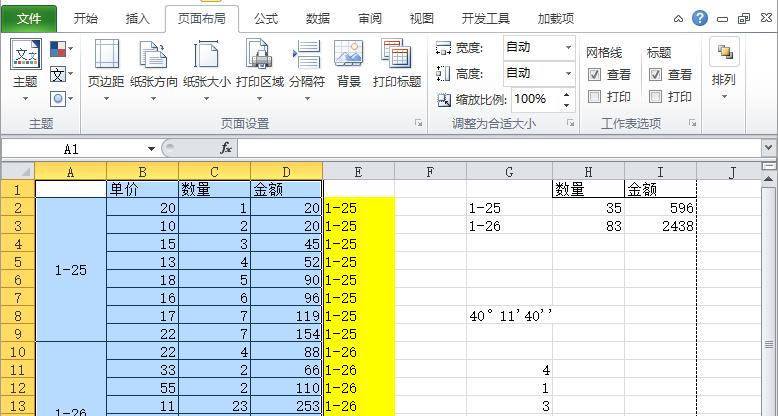
2022-01-22点击量:184
有的Excel表格非常大,因此在打印的时候,需要设置一下打印区域,应该如何设置Excel的打印区域呢,我们以Excel2010为例,来介绍一下Excel怎么设置打印区域,Excel2007的设置方法类似。1、打开编辑好的Excel文档,选中想要打印的区域。2、点击页面布局选项卡,选择打印区域选项,点击设置打印区域子选项,这时候我们就成功设置了打印区域。3、在设置好打印区域后,我们需要对选中的打印区域的输出效果稍作调整,以符合我们的输出需求,使用快捷键CTRL+P,点击预览选项。4、在弹出的先窗口中点击页面设置,我们可以看到页面、页边距、页眉/页脚、工作表四个选项卡,它们分别依次负责调整页面布局,调整页边距,添加页眉和页脚。调整完成后点击确定,输出到打印机即可。...
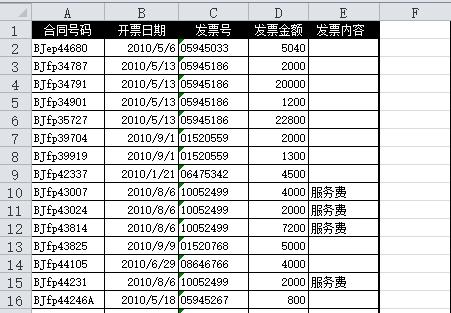
2022-01-21点击量:290
在处理工作表时,会常常把行列的位置进行互换,比如下面的列子,公司规定要把发票号码列放在开发票日期列前面,一般的操作是插入新的一列,在复制粘贴的方式来解决,但是处理这样的表格太多了,有木有更好的方法让这两列快速自动交换位置呢?当一个电子表格的行或列的位置不符合要求的时候,我们可能经常会在该行或列的前令个空列或空行然后将原先的行或列附贴复制到新插入的行或列当中,然后再将原来的行或列的删除,这样做当然是可行的,但无形中会费很多的周折。此时我们可以采用快捷键的燥记一作方式来简化上述操作。步骤1选中要进行位置调整的列。步骤2将鼠标移动至选中列的边框上,此时光标会变成带四个箭头的十字【*】。步骤3使用【Shift】键同时按住鼠标左键移动该选中的列到任意想要的列位置后(注意由虚线构成的“工”字确定最终位置),松开鼠标左键,即可完成列位置的调整。操作提示:在Excel电子表格中,不仅对行列可以按照上述方法进行调整,对于选定的单元格的区域也可以按照上述方法进行位置的调整。可使用【shift】+【鼠标左键】...
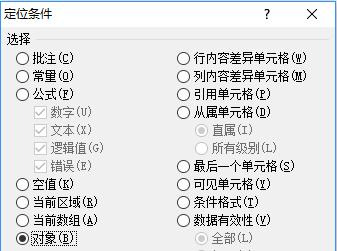
2022-01-21点击量:306
我们日常的工作中会处理大量的工作表内容,当然内容里面有很多资料类型,比如简单的文字资料和数字资料;当然还有我们的一系列对象,比如图片、形状、文本框对象等会出现在我们的工作表里面;还有就是工作表一系列的样式,比如边框、底纹呀,什么的。下面就依次为大家分享一下关于这三部分如何在工作表里面快速清除。1、清除工作表文字数字资料:清除里面手动输入的资料,只需要选中你需要清除的单元格,然后Delete键,就OK了。大家注意的是这里用的是Delete键,不是backspace键。2、清除工作表里面的格式:单元格格式一般是指单元格的边框、单元格的底纹样式等格式。只需要在开始选项卡下方选择清除格式就好。3、清除工作表里面的对象:对象是指插入选项卡下方所有的功能,我们常用到的对象有形状、文本框、图表和图片等,其实删除这个大家应该都知道如何设置,是需要选择我们的对象然后删除即可,那如果我们的工作表里面有很多的对象应该如何清除呢?我们不可能一个一个选中然后在删除吧?我们的操作方法是通过定位的方法快速选择要删除的所有对象,定位(Ctrl+G)或(F5)。定位条件选择对象,最后全部删除就OK了。...
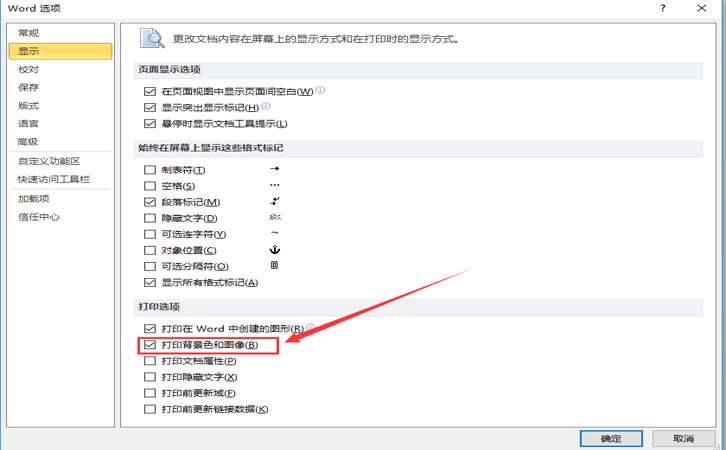
2022-01-20点击量:171
打印文档是每个办公人员必须要知道的知识,在工作中的你,是否曾经为打印而烦恼呢?今天为大家详细讲讲打印方面的知识吧,打印原理:预览的效果就是打印的效果,换句话说,你在打印的时候一定要先预览,如果预览没有发现什么格式错误和内容错误的话,你便可以打印了。下面总结一下关于打印有错误的情况:①排版有问题:解决方法肯定是你需要重新排版,段落间距的设置、行距的设置、字体改变、字号的改变、首行缩进添加以及纸张大小的改变。这一系列的设置都是在“开始”选项卡下方设置。这些的话在我们的系统课程有讲解如何一一去设置。②背景颜色和图片打印不来:这个问题就很常见,大部分人知道打印前需要简单的预览一下,但是呢,有些人预览后就不会出现设置的相应结果,那怎么办呢?解决方法很简单的,点击菜单按钮文件,然后点击选项,在选择显示,最后在打印设置里面勾选上打印背景和图片便可以打印出背景色了。希望这个打印设置的坑能帮助到大家。...